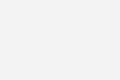Creating a Separate Partition for Windows
- Boot into your Linux Mint live USB/DVD
- Insert your Linux Mint bootable media and restart your computer
- Boot from this media (you may need to press F12, F2, or Delete during startup to select boot device)
- Open GParted
- Once Linux Mint has loaded, open GParted (System Tools > GParted)
- This will show you your current disk layout
- Create space for Windows
- If you have free unallocated space, you can use that
- If not, you’ll need to resize an existing partition:
- Right-click the partition you want to shrink
- Select “Resize/Move”
- Drag the edge to reduce its size (Windows 10/11 requires at least 20GB, but 50GB+ is recommended)
- Windows prefers to be installed on a primary partition at the beginning of the disk
- Create a new partition for Windows
- Right-click the unallocated space
- Select “New”
- Format it as NTFS
- Click “Apply” to make the changes
Installing Windows
- Prepare your Windows installation media
- Have your Windows installation USB/DVD ready
- Reboot your computer
- Remove the Linux Mint media
- Insert the Windows installation media
- Restart your computer and boot from the Windows media
- Follow the Windows installation process
- When you reach the partition selection screen, choose the NTFS partition you created earlier
- Windows will format this partition and install itself there
- Complete the Windows installation process
Fixing the boot loader
- Windows will overwrite the boot loader, so you’ll need to restore GRUB:
- Boot back into Linux Mint live USB
- Open Terminal
- Run these commands:
sudo mount /dev/sdXY /mnt # Replace XY with your Linux root partition (e.g., sda1) sudo mount /dev/sdXZ /mnt/boot # Only if you have a separate boot partition sudo mount --bind /dev /mnt/dev sudo mount --bind /proc /mnt/proc sudo mount --bind /sys /mnt/sys sudo chroot /mnt grub-install /dev/sdX # Replace X with your disk (e.g., sda), not partition update-grub exit sudo umount /mnt/sys /mnt/proc /mnt/dev /mnt/boot /mnt
- Reboot your computer
- Remove all installation media
- You should now see a GRUB menu that lets you choose between Linux Mint and Windows
Note: Make sure to back up all important data before performing these operations, as disk partitioning always carries some risk of data loss.